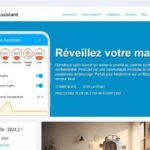Il est temps de mettre à jour MacOS. La mise à niveau de macOS et de votre disque dur est un excellent moyen d’optimiser les performances du système. Cela améliore non seulement la capacité de la mémoire, mais stimule également considérablement les processus internes, simplement en mettant à niveau le disque avec des capacités de stockage plus élevées. La migration Mac implique le déplacement de tous les fichiers, comptes d’utilisateurs, paramètres et programmes vers un autre disque dur Mac.
L’assistant de migration copie tous les fichiers sur le nouveau lecteur Mac afin que les utilisateurs n’aient pas à effectuer la migration manuellement. Il s’agit d’un utilitaire intégré stocké dans le dossier “Utilitaires” du dossier “Applications”. Outre le lecteur Mac, il est également possible de transférer des données de la plate-forme Windows vers OS X à l’aide de l’utilitaire de migration Mac.
Cependant, certaines conditions préalables doivent être remplies pour démarrer avec l’assistant de migration.
Prérequis pour la migration Mac
- Assurez-vous que toutes les mises à jour disponibles (les plus récentes) pour les applications logicielles Mac sont installées sur les deux machines
- Toutes les dernières mises à jour sont installées pour les programmes logiciels tiers installés sur la machine
- Doit être le nom de l’ancien Mac. Pour vérifier cela, cliquez sur le menu Pomme > Préférences Système > Partage > Nom de l’ordinateur
- Pour transférer des fichiers depuis un ordinateur portable Mac, assurez-vous toujours qu’il est connecté à l’alimentation secteur
Connecter des ordinateurs entre eux
Il est nécessaire de connecter les ordinateurs en utilisant l’un des moyens suivants :
- Connectez les deux machines au même réseau Ethernet ou Wi-Fi local
- Connectez les deux machines directement via FireWire, Thunderbolt ou un câble Ethernet
- Connectez le nouveau Mac à un lecteur externe contenant une sauvegarde Time Capsule ou Time Machine de l’ancien Mac
Migration Mac via l’assistant de migration
Sur une vieille machine Mac
- Le démarrage d’un Mac plus ancien en « mode disque cible » est requis si :
- Si les ordinateurs sont connectés avec un câble FireWire
- Si les ordinateurs sont connectés avec un câble Thunderbolt et que l’ancien Mac exécute OS X Mountain Lion (v10.8) ou toute version antérieure
- Dans tous les autres cas, démarrez l’ancien Mac normalement
Sur un nouveau Mac
- Ouvrez l’assistant de migration en cliquant sur Finder >> Applications >> Utilitaires. Sélectionnez ensuite le dossier “Programmes” puis cliquez sur le bouton “Utilitaires”. Cliquez sur “Continuer”.
- Lorsqu’on vous demande comment vous souhaitez transférer vos données, sélectionnez l’option appropriée, c’est-à-dire “À partir d’un Mac, d’une sauvegarde Time Machine ou d’un autre lecteur de démarrage”. Cliquez ensuite sur “Continuer”.
Sur une vieille machine Mac
- Ouvrez l’assistant de migration et cliquez sur “Continuer”.
- Lorsqu’on vous demande “Comment voulez-vous transférer vos données”, sélectionnez “Déplacer vers un autre Mac”.
- Cliquez sur “Continuer”.
Sur un nouveau Mac
- Lorsqu’on vous demande “Choisissez un Mac, une sauvegarde Time Machine ou un autre lecteur de démarrage pour transférer des données vers ce Mac”
- Cliquez sur ‘Continuer’. Un code de sécurité peut apparaître
Sur une vieille machine Mac
Noter: Ignorez ces étapes si les systèmes ont démarré en mode disque cible ou ont été transférés à partir d’une sauvegarde Time Machine
- Si un code de sécurité apparaît, assurez-vous qu’il correspond au code qui apparaît sur votre nouveau Mac
- Cliquez sur “Continuer”.
Sur un nouveau Mac
- Si vous effectuez un transfert à partir d’une sauvegarde Time Machine, vous serez peut-être invité à entrer un mot de passe pour la sauvegarde ou Time Capsule.
- Ensuite, affichez la liste des sauvegardes organisées par date et heure. Sélectionnez la sauvegarde requise, puis cliquez sur “Continuer”.
- Sélectionnez ‘Données à transférer’, puis cliquez sur ‘Continuer pour démarrer le transfert’. Si le Mac contient des données en masse, le transfert peut prendre des heures.
Noter: Si des données sont transférées à partir d’un ordinateur Mac dans un environnement OS X Server, vous devez sélectionner tous les éléments répertoriés pour l’assistant de migration.
Que souhaitez-vous savoir
- Pour transférer des comptes portant le même nom que le nouveau compte Mac, vous devrez soit renommer l’ancien compte Mac, soit le remplacer par le nouveau nom de compte Mac.
- Si le compte est renommé, l’ancien compte Mac apparaîtra comme un utilisateur distinct sur le nouveau Mac. L’ancien compte apparaîtra avec une connexion et un dossier d’accueil séparés.
- Si le compte est renommé, l’ancien compte Mac écrasera le nouveau compte Mac, y compris tous les composants inclus dans le dossier de départ.
- Une fois la migration terminée avec succès, connectez-vous au nouveau compte Mac où les données ont été transférées pour vérifier les fichiers.
Mac Clone Backup – Soyez du bon côté
Clone Backup duplique le volume de démarrage de votre Mac sur un disque dur externe. En cas de perte de données ou de tout problème similaire, les données peuvent être instantanément restaurées à l’aide d’une copie clonée. Vous pouvez maintenant comprendre pourquoi le clonage des disques durs Mac est important. Les programmes de sauvegarde sont plus fiables et plus rapides que les méthodes conventionnelles. Assurez-vous que le lecteur externe utilisé pour l’opération de clonage est suffisamment grand pour sauvegarder toutes les données de votre Mac. Il est également appelé sauvegarde amorçable du lecteur Mac. L’utilitaire de disque intégré du Mac peut être utilisé pour créer des sauvegardes clonées d’un lecteur.
et reste connecté.
- Gmail révolutionne la confidentialité : maîtrisez l’art des e-mails secrets et chiffrés ! - 25 avril 2024
- Explosive Mind Challenge: Crack the Cat Code in Just 12 Secs with Detective-Level IQ! - 25 avril 2024
- Le duel épique entre Google Pixel 6 Pro et Google Pixel 7 : La bataille des générations, qui sortira vainqueur ? - 25 avril 2024