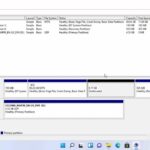Comment accéder au BIOS/UEFI sous Windows 11 – Guide étape par étape
Comprendre le BIOS et l’UEFI
Avant de plonger directement dans le processus, il est essentiel de comprendre la différence entre BIOS et UEFI (Unified Extensible Firmware Interface). Traditionnellement, les PC utilisaient le BIOS pour initialiser le matériel et démarrer le système d’exploitation. Cependant, les ordinateurs modernes utilisent généralement l’UEFI, une version moderne du BIOS offrant des fonctionnalités supplémentaires, une interface graphique et une meilleure sécurité.
Préparation à l’entrée dans le BIOS/UEFI
Avant de tenter d’accéder au BIOS ou à l’UEFI, assurez-vous de sauvegarder toutes vos données importantes. L’accès au BIOS/UEFI et la modification de ses paramètres peuvent avoir des conséquences sur le fonctionnement de votre PC.
Accéder au BIOS/UEFI à partir de Windows 11
Méthode directe :
Redémarrez votre PC. Lors du démarrage, appuyez sur la touche spécifiée pour l’accès au BIOS/UEFI. Cette touche varie selon le fabricant de votre PC ou de votre carte mère : cela peut être “F2”, “F10”, “F12”, “DEL” ou une autre. L’information s’affiche généralement brièvement à l’écran lors du démarrage.
Depuis les paramètres Windows :
- Cliquez sur le bouton Démarrer de Windows 11.
- Sélectionnez “Paramètres”.
- Dans la section “Système”, cliquez sur “Récupération”.
- Sous “Démarrage avancé”, cliquez sur “Redémarrer maintenant”.
- Une fois que votre PC redémarre dans l’environnement de récupération, sélectionnez “Dépanner”.
- Choisissez “Options avancées”.
- Cliquez sur “Paramètres de démarrage” puis sur “Redémarrer”.
- Vous verrez une liste d’options. L’une d’elles sera pour accéder au BIOS ou à l’UEFI. Appuyez sur le chiffre ou la touche associée.
Navigation dans le BIOS/UEFI
Une fois à l’intérieur du BIOS/UEFI, vous verrez une interface utilisateur. Pour le BIOS traditionnel, l’interface est généralement en mode texte avec une barre de menus en haut. Pour l’UEFI, l’interface pourrait être graphique, ressemblant davantage à un système d’exploitation.
Navigation dans le BIOS :
- Utilisez les touches fléchées pour vous déplacer entre les options.
- “Entrée” pour sélectionner une option et “Échap” pour revenir en arrière.
Navigation dans l’UEFI :
- Vous pouvez utiliser la souris pour cliquer sur les éléments, tout comme vous le feriez dans Windows.
- Sinon, les touches fléchées, “Entrée” et “Échap” fonctionnent aussi.
Choses à garder à l’esprit
Lorsque vous modifiez les paramètres du BIOS/UEFI, soyez prudent. Des modifications incorrectes peuvent empêcher votre PC de démarrer correctement. Si vous n’êtes pas sûr d’une option, il est préférable de laisser les paramètres par défaut.
Quitter le BIOS/UEFI
Après avoir effectué les modifications nécessaires, recherchez une option telle que “Sauvegarder et quitter” ou “Quitter sans sauvegarder”. Cela redémarrera votre PC.
Accéder au BIOS Windows 11 HP
Pour entrer dans le BIOS au démarrage du PC, vous devez appuyer sur une touche spécifique sur votre clavier dès que le PC démarre. La touche à appuyer varie en fonction du fabricant de votre PC. Voici quelques-unes des touches les plus courantes :
- F2
- F10
- F12
- DEL
Pour trouver la touche à appuyer sur votre PC, vous pouvez consulter le manuel de votre PC ou regarder sur le panneau avant de votre PC. Il y aura généralement un message qui indique la touche à appuyer pour accéder au BIOS. Une fois que vous avez trouvé la touche à appuyer, allumez votre PC et appuyez immédiatement sur la touche. Vous devriez voir le BIOS s’afficher à l’écran.
Dans le BIOS, vous pouvez configurer divers paramètres de votre PC, tels que la vitesse du processeur, la quantité de mémoire vive et l’ordre de démarrage des périphériques. Lorsque vous avez terminé de modifier les paramètres du BIOS, appuyez sur la touche F10 pour les enregistrer et quitter le BIOS.
Accéder au BIOS Windows 11 HP
Pour accéder au BIOS Windows 11 HP, vous devez appuyer sur la touche F10 dès que votre PC démarre. Vous devriez voir le BIOS s’afficher à l’écran. Si vous n’êtes pas sûr de la touche à appuyer, vous pouvez consulter le manuel de votre PC ou regarder sur le panneau avant de votre PC. Il y aura généralement un message qui indique la touche à appuyer pour accéder au BIOS.
- Allumez votre PC HP.
- Dès que le logo HP apparaît à l’écran, appuyez sur la touche F10.
- Vous devriez voir le BIOS s’afficher à l’écran.
Dans le BIOS, vous pouvez configurer divers paramètres de votre PC, tels que la vitesse du processeur, la quantité de mémoire vive et l’ordre de démarrage des périphériques. Lorsque vous avez terminé de modifier les paramètres du BIOS, appuyez sur la touche F10 pour les enregistrer et quitter le BIOS.
Conclusion
Accéder au BIOS ou à l’UEFI sur un PC Windows 11 est un processus simple mais essentiel pour les tâches de dépannage ou la modification de paramètres matériels de base. Bien que l’interface puisse sembler intimidante au début, avec un peu de prudence et de recherche, elle devient un outil puissant pour optimiser et personnaliser votre expérience informatique.
- Bernard Pivot est-il vraiment mort ? L’actualité vue par Chaunu révèle la vérité choquante ! - 8 mai 2024
- Elon Musk va-t-il rendre les journalistes obsolètes avec son nouvel projet d’IA pour résumer l’actualité ? - 7 mai 2024
- Comment Lookout Santa Cruz a-t-il remporté le prestigieux prix Pulitzer de l’information d’actualité ? - 7 mai 2024