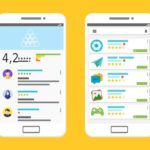Découvrez comment installer Minecraft sur un Chromebook
Introduction
Découvrez comment installer Minecraft sur un Chromebook, que ce soit via le Google Play Store pour l’Education Edition ou en utilisant Linux pour la Java Edition. Ce guide vous fournira des étapes détaillées et des conseils pour profiter de ce jeu emblématique sur votre appareil Chrome OS, que vous soyez un éducateur à la recherche d’outils interactifs ou un joueur avide de nouvelles aventures.
Le monde de Minecraft sur Chromebook
Minecraft, ce jeu de construction et d’aventure devenu un phénomène mondial, attire des joueurs de tous âges avec ses mondes infinis et sa capacité à laisser libre cours à la créativité. Cependant, si vous êtes l’heureux propriétaire d’un Chromebook, vous vous êtes peut-être demandé comment profiter de ce jeu iconique sur votre appareil. Les Chromebooks, connus pour leur simplicité, leur sécurité et leur coût abordable, fonctionnent sur Chrome OS, un système d’exploitation qui repose principalement sur des applications web.
1. Minecraft : Education Edition via le Google Play Store
L’option Android pour les utilisateurs de Chromebook
- Étape 1 : Activez le Google Play Store sur votre Chromebook dans les paramètres sous la section « Applications ».
- Étape 2 : Recherchez « Minecraft: Education Edition » dans le Play Store et cliquez sur installer.
2. Installer Minecraft Java Edition sur Chromebook via Linux (Beta)
Exploiter la puissance de Linux sur votre Chromebook
- Étape 1 : Activez Linux (Beta) dans les paramètres de votre Chromebook. Cela crée un environnement Linux sécurisé et intégré sur votre appareil.
- Étape 2 : Téléchargez le fichier d’installation de Minecraft Java Edition depuis le site officiel de Minecraft.
- Étape 3 : Ouvrez le terminal Linux et utilisez les commandes appropriées pour installer le jeu.
3. Utiliser le mode développeur pour une installation avancée
Pour les utilisateurs avancés : le mode développeur
- Étape 1 : Activez le mode développeur sur votre Chromebook. Cette opération effacera toutes les données locales, donc assurez-vous de sauvegarder vos fichiers importants.
- Étape 2 : Utilisez les commandes Linux pour installer Minecraft comme vous le feriez sur un ordinateur Linux traditionnel.
Conseils pour une expérience optimale
- Assurez-vous que votre Chromebook est compatible avec les méthodes que vous prévoyez d’utiliser. Certains modèles plus anciens pourraient ne pas supporter le Google Play Store ou Linux (Beta).
- Prenez en compte l’espace de stockage. Minecraft et ses données de jeu peuvent occuper un espace considérable.
- Optimisez les performances en fermant les applications inutiles et en ajustant les paramètres graphiques de Minecraft pour une expérience de jeu fluide.
Témoignage d’un utilisateur de Chromebook
« J’étais sceptique quant à la possibilité de faire tourner Minecraft sur mon Chromebook, mais après avoir suivi les étapes pour installer la version Education via le Play Store, j’ai été agréablement surpris. Non seulement le jeu fonctionne sans accroc, mais j’ai également découvert un monde d’apprentissage interactif que je n’avais jamais envisagé auparavant, » partage Alex, enseignant et amateur de jeux vidéo.
L’installation de Minecraft sur un Chromebook offre une multitude d’options, adaptées à tous, des éducateurs aux joueurs avides. Que vous optiez pour l’édition Education plus accessible ou que vous plongiez dans les profondeurs techniques de la Java Edition via Linux, chaque méthode débloque le potentiel de jeu et d’apprentissage de Minecraft sur votre appareil Chrome OS. Avec les bonnes instructions et un peu de patience, vous serez bientôt prêt à explorer, construire et apprendre dans l’univers infini de Minecraft, directement depuis votre Chromebook.
- La flamme olympique va-t-elle enflammer la ville de Marseille ce mercredi 8 mai ? - 8 mai 2024
- Elon Musk va-t-il rendre les journalistes obsolètes avec son nouvel projet d’IA pour résumer l’actualité ? - 8 mai 2024
- Comment Lookout Santa Cruz a-t-il remporté le prestigieux prix Pulitzer de l’information d’actualité ? - 8 mai 2024