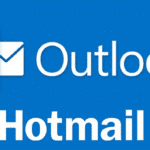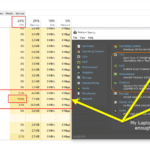Comment surveiller l’historique des connexions des utilisateurs sur Windows
Écoutez cet article
Savoir qui s’est connecté à votre ordinateur et quand cela s’est produit peut être essentiel pour des raisons de sécurité, de surveillance ou de simple curiosité. Heureusement, Windows 10 et 11 disposent d’outils intégrés qui permettent aux administrateurs de surveiller l’historique des connexions des utilisateurs. Cet article vous guidera à travers les étapes pour accéder à ces informations.
Utilisation de l’Observateur d’événements
L’Observateur d’événements (Event Viewer) est un outil intégré à Windows qui enregistre divers logs et événements du système. Voici comment vérifier l’historique de connexion via l’Observateur d’événements :
- Tapez Observateur d’événements ou Event Viewer dans la barre de recherche Windows et sélectionnez l’application qui s’affiche.
- Dans la fenêtre de l’Observateur d’événements, déployez le menu Journaux Windows dans le volet gauche.
- Sélectionnez Sécurité.
- Dans le volet du milieu, recherchez les événements avec les ID 4624 (pour une connexion réussie) et 4625 (pour une tentative de connexion échouée).
- Double-cliquez sur un événement pour voir des détails tels que l’heure de connexion, le nom d’utilisateur, et d’autres informations pertinentes.
Utilisation des scripts PowerShell
PowerShell est un outil puissant et vous pouvez l’utiliser pour extraire l’historique de connexion. Voici un exemple de script pour voir les connexions réussies :
Get-EventLog Security | Where-Object { $_.EventID -eq 4624 } | Format-ListUtilisation d’outils tiers
Il existe de nombreux outils tiers qui offrent une interface utilisateur plus conviviale pour visualiser l’historique de connexion. Certains d’entre eux peuvent également créer des rapports détaillés, ce qui peut être utile pour les administrateurs de systèmes plus grands.
Activer l’audit de connexion
Si vous ne trouvez pas d’entrées de journal pour les connexions d’utilisateur, il est possible que l’audit de connexion ne soit pas activé sur votre système. Voici comment l’activer :
- Tapez secpol.msc dans la barre de recherche Windows et appuyez sur Entrée.
- Dans la fenêtre Stratégie de sécurité locale, accédez à Stratégies locales > Stratégie d’audit.
- Double-cliquez sur Audit des tentatives de connexion et cochez les cases Échec et Réussite.
- Cliquez sur OK.
Après avoir activé cette stratégie, les tentatives de connexion (réussies et échouées) seront enregistrées dans l’Observateur d’événements.
D’autres façons de surveiller l’activité sur un ordinateur
Pour savoir ce qui a été fait sur un ordinateur, vous pouvez utiliser différentes méthodes selon vos besoins et vos droits d’accès. Voici quelques façons de découvrir l’activité sur un ordinateur :
- Historique du navigateur : Si vous avez accès à l’ordinateur et que vous souhaitez savoir quels sites ont été visités, vous pouvez consulter l’historique du navigateur. Dans la plupart des navigateurs web, vous pouvez appuyer sur Ctrl+H (ou Cmd+H sur Mac) pour ouvrir l’historique.
- Historique des fichiers : Vous pouvez également vérifier l’historique des fichiers récents pour voir quels fichiers ont été ouverts ou modifiés récemment. Sur Windows, vous pouvez accéder à l’historique des fichiers récents en cliquant avec le bouton droit de la souris sur l’icône du logiciel dans la barre des tâches, puis en sélectionnant « Fichiers récents ».
- Journal d’événements : Sur les systèmes Windows, vous pouvez accéder au « Journal d’événements » qui enregistre diverses activités sur l’ordinateur, telles que les connexions et déconnexions, les erreurs système, etc.
- Logiciels de surveillance : Il existe des logiciels de surveillance et de suivi qui peuvent être installés sur l’ordinateur pour enregistrer l’activité de l’utilisateur, y compris les sites visités, les applications utilisées, etc. Cependant, l’utilisation de tels logiciels peut soulever des problèmes de confidentialité et est généralement soumise à des lois spécifiques dans chaque pays.
- Audit de sécurité : Dans un environnement professionnel ou réseau, les administrateurs peuvent effectuer des audits de sécurité pour suivre l’activité des utilisateurs sur les systèmes.
Il est essentiel de noter que la surveillance de l’activité sur un ordinateur peut soulever des questions de confidentialité et de respect de la vie privée. Dans un contexte professionnel, cela doit être effectué en conformité avec les politiques de l’entreprise et les lois en vigueur concernant la surveillance des employés. Dans un contexte personnel, l’accès aux informations de l’ordinateur d’une autre personne sans permission peut être illégal et constituer une violation de la vie privée. Il est donc important d’utiliser ces méthodes de manière éthique et responsable.
Comment voir les utilisateurs sur Windows 11
Pour voir les utilisateurs sur Windows 11, vous pouvez suivre ces étapes :
- Ouvrez l’application Paramètres.
- Cliquez sur Comptes.
- Dans la section Utilisateurs, cliquez sur Autres utilisateurs.
Vous verrez une liste de tous les utilisateurs qui ont un compte sur votre ordinateur.
Vous pouvez également voir les utilisateurs sur Windows 11 en utilisant la ligne de commande. Pour ce faire, ouvrez un invite de commande et exécutez la commande suivante :
net userCette commande affichera une liste de tous les utilisateurs qui ont un compte sur votre ordinateur, ainsi que leur nom d’utilisateur, leur nom complet et leur groupe d’utilisateurs.
Comment savoir qui consulte une session utilisateur à distance sur Windows
Pour savoir qui consulte une session utilisateur à distance sur un ordinateur Windows, vous pouvez utiliser l’outil Gestionnaire des tâches pour afficher les utilisateurs connectés à distance. Voici comment procéder :
- Ouvrez le Gestionnaire des tâches : Appuyez sur les touches Ctrl + Maj + Échap simultanément pour ouvrir le Gestionnaire des tâches. Vous pouvez également faire un clic droit sur la barre des tâches et sélectionner Gestionnaire des tâches.
- Accédez à l’onglet Utilisateurs : Dans le
Les derniers articles par Martin (tout voir)- Maîtrisez l’art de capturer des captures d’écran défilantes sur Android en un clin d’œil ! - 20 mai 2024
- Le défi ultime pour les yeux les plus perçants : Repérez le chiffre 73 parmi 78 en seulement 12 secondes et préparez-vous à être stupéfait ! - 20 mai 2024
- Challenge de l’illusion optique : Révélez votre regard d’aigle en trouvant le nombre 7581 parmi 7381 en seulement 12 secondes ! - 20 mai 2024