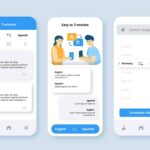Intégrer Google Translate à Excel
Table des matières
Pourquoi intégrer Google Translate à Excel ?
- Productivité : Pas besoin d’aller et venir entre Google Translate et Excel, tout peut être fait en un seul endroit.
- Traductions en masse : Lorsque vous avez de grands tableaux avec de nombreuses cellules à traduire, cette intégration peut être un gain de temps considérable.
- Précision : En utilisant l’API de Google Translate, vous accédez à l’un des moteurs de traduction les plus précis disponibles.
Utiliser Google Cloud Translate API
Pour intégrer Google Translate à Excel, nous allons utiliser l’API Cloud Translate de Google. Notez que ce service est payant, mais offre une grande précision.
Étape 1 : Création d’un compte Google Cloud
Si vous n’avez pas encore de compte Google Cloud, créez-en un et accédez à la console Google Cloud.
Étape 2 : Activer l’API Cloud Translate
Dans la console, recherchez « Cloud Translation API » et activez-la pour votre projet.
Étape 3 : Créer une clé API
Une fois l’API activée, créez une clé API qui sera utilisée pour accéder au service depuis Excel.
Intégrer Google Translate à Excel via VBA
Microsoft Excel utilise VBA (Visual Basic for Applications) pour les automatisations. Nous allons utiliser VBA pour intégrer Google Translate.
Étape 1 : Ouvrez l’éditeur VBA
Dans Excel, allez à l’onglet « Développeur » et cliquez sur « Visual Basic ».
Étape 2 : Insérez un nouveau module
Dans l’éditeur VBA, faites un clic droit sur « VBAProject (VotreNomDeFichier) », sélectionnez « Insérer » puis « Module ».
Étape 3 : Écrivez le code VBA
Dans la fenêtre du module, copiez et collez le code nécessaire pour utiliser l’API Google Translate (il existe de nombreux exemples en ligne, adaptés à l’utilisation de l’API Cloud Translate).
Étape 4 : Utilisez la fonction personnalisée dans Excel
Après avoir écrit le code, vous pouvez retourner à Excel et utiliser la nouvelle fonction personnalisée pour traduire du texte en fonction de vos besoins.
Préoccupations et meilleures pratiques
- Coût : N’oubliez pas que l’utilisation de l’API Cloud Translate de Google n’est pas gratuite. Veillez à surveiller votre consommation pour éviter des coûts inattendus.
- Confidentialité : Lorsque vous utilisez Google Translate, vos données sont envoyées à Google. Assurez-vous de ne pas traduire des informations sensibles ou confidentielles.
- Limites : Comme toute API, Google Translate a des limites quant au nombre de requêtes que vous pouvez effectuer en un certain temps. Tenez-en compte lors de la traduction de grandes quantités de données.
Conclusion
L’intégration de Google Translate à Excel peut sembler technique, mais elle offre un énorme potentiel d’efficacité, en particulier pour ceux qui travaillent régulièrement avec des données multilingues. Avec un peu de configuration initiale et une familiarisation avec VBA, vous pouvez profiter des puissantes capacités de traduction de Google directement dans vos feuilles de calcul Excel.