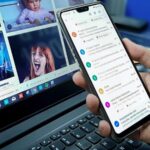Comment résoudre les problèmes de blocage de Visual Studio Code sous Windows 11
Visual Studio Code (VS Code) est un éditeur de code open source très apprécié par les développeurs pour sa polyvalence et ses nombreuses extensions. Toutefois, certains utilisateurs ont signalé que VS Code peut parfois se bloquer ou ne pas répondre, en particulier après la mise à jour vers Windows 11. Dans cet article, nous explorerons les raisons possibles de ces problèmes et proposerons des solutions pour les résoudre.
Causes possibles du blocage de VS Code :
- Incompatibilité avec Windows 11 :
- Extensions défectueuses :
- Problèmes de drivers :
- Surcharge de la mémoire :
Bien que Windows 11 et VS Code soient généralement compatibles, certaines versions de VS Code pourraient présenter des problèmes avec le nouvel OS.
Une ou plusieurs extensions installées dans VS Code peuvent être à l’origine des blocages.
Des drivers obsolètes ou incompatibles peuvent causer des dysfonctionnements.
Si votre système manque de ressources, VS Code peut ne pas fonctionner correctement, surtout si vous avez de nombreux programmes ouverts.
Solutions pour résoudre le blocage de VS Code sous Windows 11 :
- Mettez à jour VS Code :
- Désactivez les extensions suspectes :
- Mettez à jour vos drivers :
- Augmentez la mémoire allouée :
- Réinitialisez les paramètres de VS Code :
- Réinstallez VS Code :
- Consultez le support et la communauté :
Assurez-vous d’avoir la dernière version de Visual Studio Code. Microsoft met régulièrement à jour VS Code pour corriger les bugs et améliorer les performances.
Désactivez toutes les extensions et réactivez-les une par une pour identifier l’extension problématique. Une fois identifiée, désinstallez ou mettez à jour cette extension.
Assurez-vous que tous vos drivers, en particulier ceux de la carte graphique, sont à jour. Vous pouvez utiliser le gestionnaire de périphériques de Windows ou un outil tiers pour mettre à jour vos drivers.
Si votre système est constamment à court de mémoire, envisagez de fermer quelques applications ou d’ajouter plus de RAM à votre machine.
Si vous avez modifié de nombreux paramètres dans VS Code, essayez de réinitialiser l’éditeur à ses paramètres par défaut.
Dans des cas extrêmes, désinstallez complètement Visual Studio Code et réinstallez-le.
Si aucune des solutions ci-dessus ne fonctionne, consultez le forum de support de Visual Studio Code ou d’autres communautés en ligne. Il est probable que d’autres aient rencontré le même problème et puissent vous offrir des solutions spécifiques.
Pourquoi Visual Studio Code ne fonctionne pas ?
Il y a plusieurs raisons pour lesquelles Visual Studio Code peut ne pas fonctionner. Voici quelques-unes des causes les plus courantes :
- Visual Studio Code n’est pas à jour.
- Visual Studio Code est en conflit avec un autre programme.
- Visual Studio Code n’a pas les autorisations nécessaires pour s’exécuter.
- Visual Studio Code est corrompu.
- Visual Studio Code a un problème matériel.
Contactez le support client de Microsoft pour obtenir de l’aide si vous avez déjà essayé toutes les solutions ci-dessus et que Visual Studio Code ne fonctionne toujours pas.
Comment coder sur Visual Studio ?
Le débogueur de Visual Studio Code est un outil puissant qui vous permet de trouver et de corriger les erreurs dans votre code. Pour utiliser le débogueur, vous devez d’abord activer le mode de débogage. Pour ce faire, ouvrez le menu « Affichage » et cochez la case « Mode de débogage ».
Une fois que le mode de débogage est activé, vous pouvez placer des points d’arrêt dans votre code. Un point d’arrêt est une instruction qui indique au débogueur de s’arrêter à cet emplacement lorsque vous exécutez votre code. Pour placer un point d’arrêt, placez le curseur sur la ligne de code où vous souhaitez placer le point d’arrêt et appuyez sur la touche F5.
En mode de débogage, vous pouvez examiner les valeurs des variables, exécuter le code ligne par ligne et modifier le code. Pour examiner les valeurs des variables, placez le curseur sur la variable et appuyez sur la touche F12. Le débogueur affichera la valeur de la variable dans la fenêtre « Variables ». Pour exécuter le code ligne par ligne, appuyez sur la touche F10. Le débogueur exécutera la ligne de code sur laquelle le curseur est placé et s’arrêtera à la ligne suivante. Pour modifier le code, double-cliquez sur la ligne de code que vous souhaitez modifier. Le code s’ouvrira dans l’éditeur de code et vous pourrez le modifier. Une fois que vous avez terminé de déboguer votre code, vous pouvez quitter le mode de débogage en appuyant sur la touche Escape.
Voici quelques conseils pour déboguer sur Visual Studio Code :
- Utilisez des points d’arrêt pour arrêter le code à des emplacements spécifiques.
- Examinez les valeurs des variables pour comprendre ce qui se passe dans votre code.
- Exécutez le code ligne par ligne pour voir comment il se comporte.
- Modifiez le code pour corriger les erreurs.
Les meilleurs éditeurs de texte gratuits
Pour enlever le mode restreint sur Visual Studio Code, vous pouvez suivre ces étapes :
- Ouvrez Visual Studio Code.
- Cliquez sur le menu « Fichier ».
- Cliquez sur « Préférences ».
- Dans la fenêtre « Préférences », cliquez sur l’onglet « Extensions ».
- Recherchez l’extension « Workspace Trust ».
- Cliquez sur le bouton « Supprimer ».
- Cliquez sur le bouton « Oui » pour confirmer la suppression.
Une fois que l’extension a été supprimée, le mode restreint sera désactivé. Vous pourrez alors exécuter des extensions non signées et non approuvées. Il est important de noter que le mode restreint est une fonction de sécurité qui vous protège contre
- Comment Lookout Santa Cruz a-t-il remporté le prestigieux prix Pulitzer de l’information d’actualité ? - 7 mai 2024
- La quête d’un nouveau pacte de paix : pour des négociations décisives autour d’un cessez-le-feu durable - 7 mai 2024
- Les médicaments anti-rhume décriés par les autorités de santé résistent et persistent en pharmacie : Enquête explosive révèle les raisons ! - 7 mai 2024