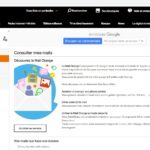Comment rétrograder de Windows 11 à Windows 10
Pourquoi revenir à Windows 10 ?
Avant de plonger dans le processus de rétrogradation, il est essentiel de comprendre pourquoi vous pourriez vouloir le faire. Certaines raisons courantes comprennent :
- Compatibilité logicielle : Certains logiciels plus anciens pourraient ne pas fonctionner correctement avec Windows 11.
- Matériel : Votre matériel pourrait ne pas être entièrement compatible ou optimisé pour Windows 11.
- Préférence personnelle : Vous pourriez simplement préférer l’aspect et la convivialité de Windows 10 par rapport à la nouvelle version.
Préparation à la rétrogradation
Avant de commencer la rétrogradation, veillez à :
- Sauvegarder tous vos fichiers et données. La rétrogradation peut parfois échouer, ce qui pourrait entraîner une perte de données.
- Assurez-vous d’avoir suffisamment d’espace disque. La rétrogradation nécessitera de l’espace pour stocker les fichiers temporaires.
- Gardez une clé USB contenant le fichier d’installation de Windows 10 à portée de main au cas où.
Utilisation de l’option de récupération intégrée
Microsoft offre une période de grâce de 10 jours pendant laquelle vous pouvez facilement revenir à Windows 10 après avoir mis à jour vers Windows 11. Voici comment :
- Allez dans « Paramètres » > « Système » > « Récupération ».
- Sous « Rétrograder vers la version précédente de Windows », cliquez sur « Commencer ».
- Si cette option n’est pas disponible, cela signifie que les fichiers nécessaires ont été supprimés, ou que les 10 jours sont passés.
- Suivez les instructions à l’écran pour terminer la rétrogradation.
Réinstallation manuelle de Windows 10
Si l’option de récupération intégrée n’est pas disponible, vous devrez réinstaller manuellement Windows 10. Voici comment :
- Insérez la clé USB contenant l’installation de Windows 10 dans votre ordinateur.
- Redémarrez votre PC et démarrez à partir de la clé USB.
- Suivez les instructions à l’écran pour installer Windows 10.
- Lorsqu’on vous demande un type d’installation, choisissez « Personnalisé » pour installer une nouvelle copie de Windows.
- Une fois l’installation terminée, reconnectez-vous à votre compte Microsoft et restaurez vos fichiers à partir de la sauvegarde que vous avez créée précédemment.
Les précautions à prendre
Rétrograder votre système d’exploitation n’est pas un acte anodin et comporte certains risques. Pour minimiser les chances de problèmes :
- Assurez-vous d’avoir une alimentation stable pour éviter que l’ordinateur ne s’éteigne pendant le processus.
- Ne forcez pas le redémarrage de votre PC pendant la rétrogradation, car cela pourrait corrompre le système.
- Après la rétrogradation, mettez à jour tous vos pilotes et logiciels pour garantir une compatibilité optimale avec Windows 10.
Envisager des alternatives
Si vous hésitez à rétrograder mais avez des problèmes avec Windows 11, envisagez d’utiliser des outils de personnalisation pour rendre Windows 11 plus semblable à Windows 10, ou d’explorer les forums et les ressources d’aide en ligne pour résoudre vos problèmes spécifiques.
Comment revenir à Windows 10 depuis Windows 11
1. Utiliser l’outil de création d’installation de Windows 10
Cette méthode vous permet de créer un support d’installation de Windows 10 à partir de votre ordinateur Windows 11. Vous pouvez ensuite utiliser ce support pour installer Windows 10 sur votre ordinateur. Voici comment :
- Accédez au site Web de téléchargement de Windows 10.
- Cliquez sur le bouton « Télécharger l’outil maintenant ».
- Exécutez l’outil de création d’installation.
- Cliquez sur le bouton « Créer un support d’installation pour un autre PC ».
- Sélectionnez votre langue et votre édition de Windows 10.
- Choisissez le type de support d’installation que vous souhaitez créer.
- Connectez une clé USB ou un DVD à votre ordinateur.
- Cliquez sur le bouton « Suivant ».
- L’outil de création d’installation va créer le support d’installation. Cela peut prendre quelques minutes.
- Une fois que le support d’installation est créé, suivez les instructions à l’écran pour installer Windows 10 :
- Connectez le support d’installation à votre ordinateur.
- Redémarrez votre ordinateur.
- Appuyez sur une touche lorsque vous voyez le message « Appuyez sur une touche pour démarrer à partir d’un périphérique ».
- Suivez les instructions à l’écran pour installer Windows 10.
2. Utiliser la fonction « Restaurer le système »
Cette méthode vous permet de restaurer votre ordinateur à un état antérieur, à l’époque où vous exécutiez Windows 10. Voici comment :
- Ouvrez l’application « Paramètres ».
- Cliquez sur « Système ».
- Cliquez sur « Restauration ».
- Cliquez sur le bouton « Restaurer ce PC ».
- Suivez les instructions à l’écran pour restaurer votre ordinateur.
Conseils
- Avant de passer de Windows 11 à Windows 10, assurez-vous de sauvegarder vos données importantes.
-
Les derniers articles par Martin (tout voir)
- Que s’est-il vraiment passé lors de l’atterrissage brutal de l’hélicoptère présidentiel iranien ? Découvrez les détails de l’incident et la traque pour retrouver le chef d’État ! - 19 mai 2024
- Découvrez toutes les infos exclusives de Libourne dans la newsletter de « Sud Ouest » ! - 19 mai 2024
- La fin de Satellifacts ? CFNews rachète le géant de l’audiovisuel, quels changements attendre ? - 19 mai 2024