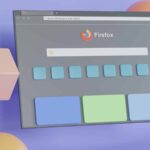Naviguer sur Internet avec Mozilla Firefox : Guide de Configuration
Vérification et Configuration du Pare-feu Windows
Paramètres du Pare-feu
Le pare-feu Windows joue un rôle crucial dans la protection de votre ordinateur contre les menaces en ligne. Cependant, il peut parfois bloquer l’accès de Mozilla Firefox au Web. Pour configurer le pare-feu, suivez ces étapes :
- Ouvrez le Panneau de configuration.
- Sélectionnez « Système et sécurité » puis « Pare-feu Windows Defender ».
- Accédez à « Autoriser une application ou une fonctionnalité via le Pare-feu Windows Defender ».
- Cliquez sur « Modifier les paramètres ». Recherchez Mozilla Firefox dans la liste.
- Assurez-vous que les cases à cocher Privé et Public sont cochées pour Firefox.
- Si Firefox n’est pas listé, cliquez sur « Ajouter un autre programme » et naviguez jusqu’au fichier firefox.exe.
Ajout de Firefox au Pare-feu
Si Mozilla Firefox n’apparaît pas dans la liste, il est essentiel de l’ajouter manuellement pour garantir son accès au Web. Ceci est crucial pour éviter les interruptions de connexion et garantir une navigation sécurisée.
Configuration des Paramètres du Proxy
Accès via les Paramètres de Proxy
Les paramètres de proxy peuvent influencer la capacité de Firefox à se connecter à Internet. Pour les vérifier :
- Dans Firefox, allez dans Menu > Paramètres > Réseau.
- Sélectionnez Paramètres de proxy.
- Assurez-vous que la configuration correspond à vos besoins (Pas de proxy, Configuration automatique, ou Utiliser un proxy manuel).
Désactivation Temporaire des Extensions
Identification d’Extensions Problématiques
Les extensions améliorent l’expérience utilisateur mais peuvent parfois restreindre l’accès au Web. Démarrer Firefox en mode sans échec permet de déterminer si une extension est en cause. Désactivez-les une par une pour identifier le coupable.
Réinitialisation de Firefox
Retour aux Paramètres d’Origine
Si les problèmes persistent, envisagez de réinitialiser Mozilla Firefox. Attention, cette action effacera vos données personnalisées. Accédez à Menu > Aide > Informations de dépannage pour réinitialiser.
Mise à Jour de Firefox
Assurance de la Dernière Version
La mise à jour vers la dernière version de Mozilla Firefox peut résoudre de nombreux problèmes de connexion. Vérifiez les mises à jour dans Menu > Aide > À propos de Firefox.
Témoignage d’un Utilisateur
« Après avoir configuré le pare-feu Windows pour autoriser Firefox, ma connexion au Web est devenue fluide et sécurisée. Les étapes étaient claires et faciles à suivre. »
Stratégies Complémentaires
- Vérifiez votre connexion Internet : Une connexion instable peut causer des problèmes d’accès au Web.
- Désactivez temporairement votre antivirus : Certains logiciels antivirus peuvent bloquer l’accès de Firefox à Internet.
- Désactivation du VPN : Si vous utilisez un VPN, tentez de le désactiver temporairement pour vérifier si cela résout le problème.
Garantir l’accès de Mozilla Firefox au Web sur Windows nécessite une vérification minutieuse des paramètres de sécurité, de connexion, et des extensions. Suivre ce guide étape par étape vous aidera à naviguer sur Internet de manière sécurisée et sans interruption. Pour toute assistance supplémentaire, la page d’assistance de Mozilla est une ressource précieuse.
- Plongez dans l’univers captivant d’Orange mécanique en streaming Full HD avec VO/VF ! - 9 mai 2024
- Le compte à rebours est lancé : Octobre, le mois crucial pour transformer votre épargne et libérer votre avenir financier ! - 9 mai 2024
- Les obstacles à la restauration de mon iPhone : dévoilez les secrets de sa réparation infructueuse ! - 9 mai 2024