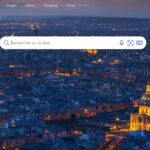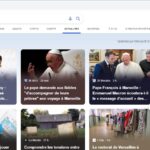Désinstaller OneDrive, Microsoft Edge et Bing sous Windows 11 : Guide Complet
Introduction
Dans cet article détaillé, nous explorons les méthodes précises pour désinstaller OneDrive, Microsoft Edge et la recherche Bing sous Windows 11, permettant aux utilisateurs de personnaliser leur expérience et d’optimiser leur système d’exploitation selon leurs besoins spécifiques. De la suppression sécurisée des applications intégrées à la gestion des fichiers et données, ce guide fournit une approche approfondie pour ceux qui cherchent à affiner leur environnement Windows.
Personnalisation de Windows 11
Dans l’univers numérique en constante évolution de Windows 11, la personnalisation de l’expérience utilisateur devient cruciale pour ceux qui cherchent à affiner leur système d’exploitation selon leurs préférences spécifiques.
Comprendre l’Impact de la Désinstallation
Avant de plonger dans les méthodes de désinstallation, il est important de comprendre l’impact que cela peut avoir sur votre appareil Windows. OneDrive est un service de stockage en nuage qui synchronise les fichiers entre votre ordinateur et le cloud, facilitant l’accès à vos données depuis n’importe quel appareil. Microsoft Edge est le navigateur web par défaut de Windows, conçu pour offrir une expérience de navigation rapide et sécurisée. La recherche Bing, quant à elle, est le moteur de recherche intégré, offrant des recherches directement depuis la barre des tâches ou le menu Démarrer.
Méthode 1 : Applications et Fonctionnalités
- Ouvrez Paramètres > Applications > Applications et fonctionnalités.
- Recherchez l’application que vous souhaitez désinstaller (OneDrive, Microsoft Edge ou Bing).
- Cliquez sur les trois points verticaux à côté de l’application et sélectionnez Désinstaller.
- Confirmez la désinstallation en cliquant de nouveau sur Désinstaller.
- Répétez les étapes pour chaque application que vous souhaitez supprimer.
Méthode 2 : PowerShell
- Ouvrez PowerShell en tant qu’administrateur.
- Pour désinstaller OneDrive, utilisez la commande :
Get-AppxPackage *OneDrive* | Remove-AppxPackage. - Pour désinstaller Microsoft Edge, saisissez :
Get-AppxPackage *MicrosoftEdge* | Remove-AppxPackage. - Pour désinstaller la recherche Bing, tapez :
Get-AppxPackage *Bing* | Remove-AppxPackage. - Redémarrez votre ordinateur pour que les modifications prennent effet.
Considérations Importantes
- La désinstallation de OneDrive peut supprimer vos fichiers OneDrive de votre ordinateur. Il est crucial de sauvegarder vos fichiers importants avant de procéder.
- La suppression de Microsoft Edge peut limiter l’accès à certaines fonctionnalités de Windows 11.
- La désinstallation de la recherche Bing ne l’éliminera pas complètement du menu Démarrer, mais vous pouvez modifier le moteur de recherche par défaut dans les paramètres de Windows.
Alternatives et Conséquences
La personnalisation de votre système d’exploitation peut améliorer votre productivité et adapter l’expérience utilisateur à vos besoins. Cependant, il est essentiel de comprendre les conséquences de la désinstallation de ces applications intégrées.
« La désinstallation de OneDrive m’a permis de gérer mes fichiers de manière plus flexible, mais j’ai dû m’assurer que toutes mes données étaient sauvegardées ailleurs », partage un utilisateur de Windows 11.
La suppression de Microsoft Edge et de la recherche Bing peut inciter les utilisateurs à explorer d’autres navigateurs web et moteurs de recherche, potentiels catalyseurs pour une expérience en ligne plus personnalisée.
Ce guide vous a fourni les outils nécessaires pour désinstaller OneDrive, Microsoft Edge et la recherche Bing sous Windows 11, vous permettant ainsi de personnaliser votre expérience selon vos préférences. Gardez à l’esprit l’importance de sauvegarder vos données avant toute désinstallation et considérez les alternatives disponibles pour remplacer les fonctionnalités que vous supprimez.
- Éponges de mer pour les soins menstruels – - 27 avril 2024
- Augmenter la productivité des équipes à distance grâce au logiciel de surveillance WorkTime – - 27 avril 2024
- 6 conseils de golf mental – - 26 avril 2024