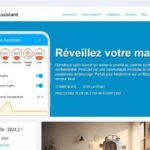Procédure d’utilisation de la caméra de Google Home
Les Fondamentaux de Google Home et Nest Cam
Dans l’univers connecté d’aujourd’hui, les appareils de Google Nest, notamment le Google Nest Hub et la Nest Cam, sont devenus des éléments clés de la maison connectée. L’activation et l’utilisation de ces appareils, en particulier la caméra de Google Home, représentent une avancée significative dans le domaine de la sécurité et de la domotique.
L’Ecosystème Google Nest
Google a considérablement étendu son écosystème de maison connectée, notamment avec l’acquisition de Nest. Les produits Google Nest, comme le Nest Hub et la Nest Cam, sont conçus pour s’intégrer harmonieusement avec d’autres appareils Google Home, offrant une expérience utilisateur fluide et intégrée.
Nest Cam : Une Révolution dans la Sécurité Vidéo
La Nest Cam de Google est un appareil révolutionnaire dans le domaine des caméras de sécurité. Elle offre non seulement une vidéo de haute qualité mais intègre également des fonctionnalités intelligentes telles que la détection de mouvement, la reconnaissance faciale, et l’intégration avec l’Assistant Google, rendant la surveillance de la maison plus intuitive et interactive.
Activation de la Caméra de Google Home
Etape 1 : Préparer Votre Appareil
- Assurez-vous que votre appareil est correctement configuré.
- Connectez-le à votre réseau domestique.
- Assurez-vous qu’il est alimenté correctement.
Etape 2 : Télécharger l’Application Adéquate
Pour une expérience optimale, téléchargez l’application Google Home ou l’application Nest sur votre smartphone. Ces applications sont le centre de contrôle pour tous vos appareils Nest et Google Home.
Utilisation de l’Application Google ou Nest
Une fois l’application installée, connectez-vous avec votre compte Google. Suivez les instructions à l’écran pour ajouter votre caméra Nest à votre réseau de maison connectée.
Intégration des Caméras de Sécurité Tierces
Google Home permet également l’intégration de caméras de sécurité tierces, telles que la caméra Ezviz.
Bien que la configuration puisse varier, le processus reste similaire : télécharger l’application Ezviz, connecter la caméra à votre réseau, et ensuite l’intégrer à votre système Google Home via l’application Google ou Nest.
Personnalisation et Paramètres Avancés
Ajustement des Paramètres
Une fois votre caméra activée, vous pouvez personnaliser ses paramètres via l’application. Cela comprend la configuration des zones de détection, des alertes de mouvement, et la gestion des données et de la confidentialité.
Interaction avec l’Assistant Google
L’Assistant Google, intégré dans les appareils comme le Nest Hub, permet une interaction vocale avec votre caméra. Vous pouvez demander à l’assistant de vous montrer la vidéo en direct de votre caméra Nest sur l’écran de votre Nest Hub.
Conseils de Sécurité et de Confidentialité
La sécurité des données est cruciale. Assurez-vous de comprendre comment vos données vidéo sont stockées et traitées. Google offre des options de stockage dans le cloud, mais il est important de connaître les paramètres de confidentialité et de sécurité de vos données.
Témoignage d’un Utilisateur
« J’ai récemment installé une Nest Cam dans ma maison, et l’expérience a été incroyable. L’intégration avec Google Home rend l’utilisation tellement facile. Je peux vérifier ma maison depuis mon téléphone n’importe où, et la qualité vidéo est excellente », partage Alex, un utilisateur satisfait.
Citation: « L’intégration de la Nest Cam avec Google Home a transformé ma perception de la sécurité domestique. C’est intuitif, fiable et incroyablement intelligent. » – Alex
Conclusion
L’activation de la caméra de Google Home, que ce soit une Nest Cam ou une caméra de sécurité tierce comme Ezviz, est une étape importante vers une maison plus sûre et connectée. En suivant les étapes décrites dans cet article, vous pouvez facilement configurer et personnaliser votre expérience de sécurité à domicile. Avec les bons paramètres et une compréhension des aspects de confidentialité et de sécurité, vous pouvez profiter pleinement des avantages de la technologie de maison connectée offerte par Google.
FAQ : Activation et Utilisation de la Caméra Google Home
- Assurez-vous que votre caméra Nest est correctement alimentée et connectée à votre réseau Wi-Fi.
- Téléchargez l’application Google Home ou Nest sur votre smartphone.
- Suivez les instructions à l’écran pour ajouter votre caméra à l’application et à votre réseau domestique.
Est-il possible d’utiliser des caméras de sécurité tierces, comme Ezviz, avec Google Home ?
Oui, Google Home permet l’intégration de certaines caméras de sécurité tierces. Téléchargez l’application du fabricant de la caméra (par exemple, Ezviz), connectez-la à votre réseau, puis intégrez-la dans votre système Google Home via l’application Google Home ou Nest.
Puis-je personnaliser les paramètres de ma caméra Google Nest ?
Oui, vous pouvez personnaliser divers paramètres tels que les zones de détection de mouvement, les alertes et les préférences de stockage vidéo via l’application Google Home ou Nest.
Quelles sont les options de stockage pour les enregistrements vidéo de la Nest Cam ?
Google propose plusieurs options de stockage cloud pour les enregistrements vidéo de la Nest Cam, souvent sous forme d’abonnements payants. Vérifiez les plans disponibles dans l’application Google Home ou Nest pour plus de détails.
Puis-je accéder à ma caméra Nest à distance ?
Oui, vous pouvez accéder à votre caméra Nest à distance via l’application Google Home ou Nest sur votre smartphone, ce qui vous permet de voir le flux vidéo en direct et les enregistrements précédents depuis n’importe où.
- Bernard Pivot est-il vraiment mort ? L’actualité vue par Chaunu révèle la vérité choquante ! - 8 mai 2024
- Elon Musk va-t-il rendre les journalistes obsolètes avec son nouvel projet d’IA pour résumer l’actualité ? - 7 mai 2024
- Comment Lookout Santa Cruz a-t-il remporté le prestigieux prix Pulitzer de l’information d’actualité ? - 7 mai 2024