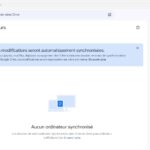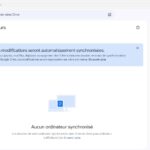Guide pour imprimer des images depuis Google
Suivez le guide pour découvrir les méthodes simples et efficaces d’impression d’images depuis Google, que vous soyez sur un téléphone ou même Google Chrome.
Sélectionner l’Image à Imprimer
- Ouvrez Google Photos, naviguez à travers vos photos et sélectionnez celle que vous désirez imprimer.
- Accédez à Google Drive, localisez le fichier contenant l’image ou la photo, puis sélectionnez le fichier.
- Ouvrez Google Maps, trouvez le lieu ou la carte que vous voulez imprimer, et effectuez une capture d’écran de la carte.
- Recherchez l’image via Google, cliquez sur l’image pour l’agrandir, puis faites un clic droit et sélectionnez « Enregistrer l’image sous » pour la sauvegarder sur votre appareil.
Préparer l’Image pour l’Impression
Une fois l’image choisie, vous devez la préparer pour l’impression en faisant des ajustements si nécessaire dans un éditeur de photos. Assurez-vous également que votre imprimante est correctement configurée et connectée à votre ordinateur ou appareil.
Lancer l’Impression
Sur ordinateur, ouvrez l’image avec une visionneuse ou un éditeur d’images. Cliquez sur le menu ou l’icône d’impression, sélectionnez votre imprimante, réglez les options d’impression selon vos besoins, puis cliquez imprimer. Sur Android, ouvrez l’image dans une application de galerie ou Google Photos, appuyez sur le menu et sélectionnez « Imprimer », choisissez votre imprimante et réglez les paramètres d’impression, puis appuyez sur « Imprimer ».
Vérification et Finalisation
Après l’impression, vérifiez la qualité de l’impression, effectuez des ajustements au besoin, et réimprimez si nécessaire. Prenez également en compte d’autres conseils utiles tels que l’utilisation de Google Chrome pour imprimer, l’inclusion des détails nécessaires lors de l’utilisation de Google Maps, ainsi que la prévisualisation avant l’impression.
FAQ : Imprimer des Images via Google et Résoudre les Problèmes avec Google Chrome
- Ouvrez l’application contenant l’image (par exemple, Galerie, Google Photos).
- Appuyez sur le menu et sélectionnez « Imprimer ».
- Sélectionnez votre imprimante connectée en réseau ou Bluetooth, réglez les paramètres d’impression si nécessaire, puis appuyez sur « Imprimer » pour lancer l’impression.
- Ouvrez le navigateur sur votre téléphone, recherchez l’image via Google, appuyez longuement sur l’image, sélectionnez « Enregistrer l’image », puis suivez les mêmes étapes que pour imprimer une image à partir d’un portable.
Problèmes d’Impression avec Google Chrome
Assurez-vous que l’imprimante est correctement connectée à votre réseau ou ordinateur. Vérifiez si Google Chrome est à jour. Assurez-vous que la bonne imprimante est sélectionnée et que les paramètres d’impression sont corrects. Essayez de désactiver les extensions inutiles. Parfois, un simple redémarrage de Google Chrome ou de votre ordinateur peut résoudre le problème. Enfin, assurez-vous que les pilotes de votre imprimante sont à jour, car les pilotes obsolètes peuvent causer des problèmes de compatibilité avec Google Chrome.
- Que s’est-il vraiment passé lors de l’atterrissage brutal de l’hélicoptère présidentiel iranien ? Découvrez les détails de l’incident et la traque pour retrouver le chef d’État ! - 19 mai 2024
- Jura : Découvrez les 4 chiffres clés qui ont marqué l’actualité de la semaine ! - 19 mai 2024
- Explorer les coûts cachés de l’exposition AFFF – - 19 mai 2024