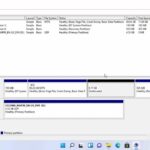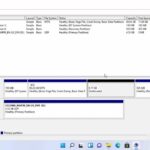5 méthodes pour accéder facilement à la gestion des disques sur Windows 10 et 11
Écoutez cet article
Introduction
Naviguer à travers les différents menus de votre ordinateur sous Windows peut parfois être un défi, surtout lorsque vous cherchez à gérer des disques et des partitions. Cet article vous guide à travers cinq méthodes pour accéder facilement à la gestion des disques sur Windows 10 et Windows 11.
Accéder à la gestion des disques via le menu démarrer
Pour les utilisateurs qui préfèrent utiliser l’interface graphique, le menu démarrer offre un accès direct à la gestion des disques. Voici les étapes à suivre:
- Cliquez sur le bouton Démarrer dans la barre des tâches.
- Tapez « Gestion des disques » dans la barre de recherche.
- Sélectionnez l’option qui apparaît.
« Le menu Démarrer est souvent le point de départ le plus simple pour les utilisateurs novices, » dit Sam, un expert en système d’exploitation.
Utilisation du Gestionnaire de Tâches
Si vous êtes déjà dans le gestionnaire de tâches, vous pouvez aussi accéder à la gestion des disques de là. Voici comment faire:
- Ouvrez le gestionnaire de tâches en faisant un clic droit sur la barre des tâches.
- Cliquez sur l’onglet « Fichier » en haut à gauche.
- Sélectionnez « Exécuter une nouvelle tâche ».
- Tapez « diskmgmt.msc » et appuyez sur Entrée.
Par l’Explorateur de Fichiers
L’explorateur de fichiers est un autre moyen efficace pour ouvrir la gestion des disques. Suivez ces étapes:
- Ouvrez l’explorateur de fichiers en appuyant sur la touche Windows + E.
- Faites un clic droit sur « Ce PC » dans le volet gauche.
- Sélectionnez « Gérer », ce qui ouvrira une nouvelle fenêtre de gestion de l’ordinateur.
- Dans le volet gauche, cliquez sur « Gestion des disques » sous « Stockage ».
Utilisation de l’Invite de Commandes
Pour les utilisateurs avancés, l’invite de commandes peut être un moyen rapide d’accéder à la gestion des disques. Voici comment procéder:
- Ouvrez l’invite de commandes en tant qu’administrateur.
- Tapez « diskpart » et appuyez sur Entrée.
« Pour les utilisateurs plus techniques, l’invite de commandes offre une flexibilité et un contrôle accrus, » explique Alice, une développeuse chez Microsoft.
Accéder à la gestion des disques via le menu du démarrage
Si votre système ne démarre pas correctement ou si vous devez gérer des disques avant le démarrage, vous pouvez également accéder à la gestion des disques via le menu du démarrage. Voici comment faire:
- Redémarrez votre ordinateur.
- Appuyez sur la touche spécifique pour accéder au menu du démarrage (souvent F2, F10, DEL, ou ESC).
- Naviguez jusqu’à l’option pour ouvrir l’utilitaire de gestion des disques ou gestion de l’ordinateur.
Témoignage: « Je devais récupérer des données d’une ancienne partition et n’avais pas idée de comment accéder à la gestion des disques. Le menu du démarrage a été mon sauveur, » témoigne Rachel, une utilisatrice de longue date de Windows.
FAQ sur la Gestion des Disques dans Windows
Pourquoi la gestion des disques est-elle importante ?
La gestion des disques est cruciale pour optimiser les performances et l’utilisation de l’espace sur votre ordinateur. Elle vous permet de créer, supprimer et redimensionner des partitions, ce qui est utile pour organiser vos données et installer plusieurs systèmes d’exploitation.
Comment créer un nouveau volume dans la gestion des disques ?
Dans la gestion des disques, cliquez bouton droit sur le volume non alloué et choisissez « Nouveau volume simple ». Suivez les étapes pour allouer de l’espace et attribuer une lettre de lecteur.
Qu’est-ce que le formatage d’un disque ?
Le formatage d’un disque supprime toutes les données et prépare le volume pour une utilisation avec un système d’exploitation spécifique. C’est une étape cruciale avant d’utiliser un nouveau disque.
Puis-je étendre un volume sans supprimer de données ?
Oui, mais seulement si de l’espace non alloué est adjacent au volume que vous souhaitez étendre. Sélectionnez le volume, cliquez bouton droit et choisissez « Étendre le volume ».
La gestion des disques est-elle différente entre Windows 10 et Windows 11 ?
Les fonctionnalités de base sont similaires, mais Windows 11 peut offrir des options supplémentaires ou une interface légèrement modifiée. Les étapes pour accéder à la gestion des disques restent largement les mêmes.
Comment vérifier l’état de santé d’un disque ?
Dans l’interface de gestion des disques, cliquez bouton droit sur le disque que vous souhaitez examiner et sélectionnez « Propriétés ». Allez dans l’onglet « Outils » et utilisez l’option « Vérifier » pour examiner l’état de santé du disque. « Connaître l’état de santé de votre disque peut vous sauver de nombreux maux de tête à l’avenir, » dit Emma, une experte en récupération de données.
Conclusion
Chaque question et réponse ci-dessus vise à éclairer un aspect différent de la gestion des disques sur Windows, ce qui peut être un élément clé pour optimiser votre expérience utilisateur.
- La flamme olympique va-t-elle enflammer la ville de Marseille ce mercredi 8 mai ? - 19 mai 2024
- Elon Musk va-t-il rendre les journalistes obsolètes avec son nouvel projet d’IA pour résumer l’actualité ? - 19 mai 2024
- Quels exploits ont marqué l’actualité sportive corse de ce samedi 11 mai ? - 19 mai 2024