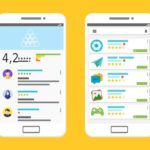Comment utiliser Smart Switch pour transférer des données entre deux appareils Samsung ?
Qu’est-ce que Smart Switch ?
Smart Switch est une application Samsung conçue pour faciliter le transfert de données entre deux appareils
Android, notamment entre deux smartphones Samsung Galaxy. L’application peut être téléchargée depuis le Play
Store et est généralement préinstallée sur les appareils Samsung les plus récents. Elle permet de transférer des
contacts, des messages, des photos, des vidéos, des applications et d’autres types de données.
« L’essentiel n’est pas seulement de posséder un smartphone, mais aussi de savoir comment maximiser son
utilisation. Smart Switch simplifie cette tâche. » – Anonyme
Smart Switch et le transfert de données
Smart Switch fonctionne en créant une connexion entre votre ancien appareil et le nouveau. Cette connexion peut
être établie de différentes manières : via un câble USB, en Wi-Fi ou même en utilisant une carte SD. Le transfert
de données commence lorsque vous appuyez sur l’option appropriée dans l’application.
Utilisation de Smart Switch avec une seule carte SIM
Si vous n’avez qu’une seule carte SIM, pas de panique. Vous pouvez toujours utiliser Smart Switch pour effectuer
le transfert de données. Voici comment :
- Installez l’application Smart Switch sur les deux appareils. Si vous avez un Samsung Galaxy, l’application est
probablement déjà installée. - Insérez votre carte SIM dans l’ancien appareil et appuyez sur « Envoyer les données » dans l’application Smart
Switch. - Une fois les données sauvegardées, transférez la carte SIM dans votre nouvel appareil.
- Ouvrez Smart Switch et appuyez sur « Recevoir les données ».
- Suivez les instructions pour compléter le transfert.
« Le changement est inévitable. Le progrès est optionnel. » – Tony Robbins
Prérequis pour utiliser Smart Switch
Pour utiliser Samsung Smart Switch, assurez-vous que les deux appareils fonctionnent sous une version d’Android
compatible. Vérifiez également que vous avez assez d’espace de stockage sur le nouvel appareil pour accueillir
toutes les données à transférer.
Problèmes courants et solutions
Il peut arriver que le transfert de données ne se déroule pas comme prévu. Voici quelques problèmes courants et
leurs solutions :
- Compatibilité de version : Assurez-vous que les deux appareils utilisent une version Android
compatible. - Erreur de connexion : Si vous utilisez un câble USB, assurez-vous qu’il fonctionne
correctement. - Données manquantes : Vérifiez que toutes les données que vous souhaitez transférer sont
sauvegardées sur votre ancien smartphone.
« Un problème bien posé est un problème à moitié résolu. » – John Dewey
Astuces supplémentaires
Vous pouvez choisir de transférer des données spécifiques plutôt que l’intégralité du contenu de l’ancien
téléphone. Si vous êtes en train de passer d’un iPhone à un Samsung Galaxy, Smart Switch vous permet aussi de
transférer vos données. L’objectif de Smart Switch est de rendre le transfert de données aussi simple que
possible, même si vous n’avez qu’une seule carte SIM. En suivant ces instructions, vous devriez pouvoir effectuer
ce transfert sans trop de tracas.
FAQ sur le Transfert de Données avec Smart Switch et d’autres méthodes
Pour transférer des données d’un ancien smartphone à un nouveau avec Smart Switch, suivez ces étapes :
- Assurez-vous que Smart Switch est installé sur les deux appareils. Vous pouvez le télécharger depuis le Play
Store si nécessaire. - Ouvrez Smart Switch sur l’ancien appareil et sélectionnez « Envoyer les données ».
- Sur le nouvel appareil, ouvrez Smart Switch et appuyez sur « Recevoir les données ».
- Choisissez la méthode de transfert : câble USB, Wi-Fi ou carte SD.
- Sélectionnez les données que vous souhaitez transférer (contacts, photos, applications, etc.) et appuyez sur
« Transférer ».
Si vous ne souhaitez pas utiliser Smart Switch, voici quelques alternatives pour transférer des données entre
deux appareils Samsung :
- Samsung Cloud : Utilisez le service cloud de Samsung pour sauvegarder vos données sur l’ancien appareil et
les restaurer sur le nouveau. - Bluetooth : Pour les petits fichiers comme les contacts ou les photos, le transfert via Bluetooth est une
option simple. - Câble USB et Ordinateur : Connectez les deux appareils à un ordinateur via des câbles USB et copiez les données
d’un appareil à l’autre.
Pourquoi le transfert Smart Switch ne fonctionne pas ?
Plusieurs raisons peuvent expliquer pourquoi le transfert Smart Switch ne fonctionne pas :
- Version d’Android : Les deux appareils doivent avoir une version Android compatible. Assurez-vous de vérifier
cela en premier lieu. - Problème de câble USB : Un câble défectueux peut causer des problèmes de connexion.
- Espace de stockage : Assurez-vous que le nouvel appareil dispose de suffisamment d’espace pour accueillir
toutes les données à transférer.
Avec Smart Switch : Utilisez Smart Switch pour un transfert de données simplifié en suivant les étapes mentionnées
dans la première question.
Sans Smart Switch : Utilisez Samsung Cloud, Bluetooth ou un câble USB et un ordinateur pour transférer vos
données comme mentionné dans la deuxième question.
N’hésitez pas à vous référer à cette FAQ chaque fois que vous rencontrez des difficultés ou avez des questions sur
le transfert de données entre appareils Samsung.
- Que s’est-il vraiment passé lors de l’atterrissage brutal de l’hélicoptère présidentiel iranien ? Découvrez les détails de l’incident et la traque pour retrouver le chef d’État ! - 19 mai 2024
- Jura : Découvrez les 4 chiffres clés qui ont marqué l’actualité de la semaine ! - 19 mai 2024
- Explorer les coûts cachés de l’exposition AFFF – - 19 mai 2024