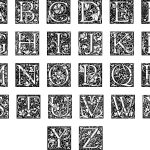Comment changer la taille de la police sur Windows 11
Dans cet article, nous explorons les différentes méthodes pour changer la taille de la police sur Windows 11. Qu’il s’agisse de naviguer dans les paramètres du système, d’utiliser le panneau de configuration ou de personnaliser les types et les couleurs de police, découvrez comment ajuster ces éléments pour améliorer votre expérience utilisateur.
Découvrir les Paramètres de Police dans Windows 11
La première étape pour changer la taille de la police sur Windows 11 consiste à accéder aux paramètres du système. Pour cela, cliquez sur le bouton « Démarrer » puis sélectionnez « Paramètres ». Vous verrez une variété d’options liées à l’affichage, y compris la taille de la police.
Utiliser le Panneau de Configuration
Une autre méthode pour accéder aux réglages de la taille de la police consiste à utiliser le panneau de configuration. Tapez « Panneau de configuration » dans la barre de recherche et ouvrez l’application. Sélectionnez « Apparence et personnalisation » puis « Polices ».
Les Types de Polices Disponibles
Windows 11 utilise par défaut la police système Segoe UI, mais il est également possible de choisir parmi d’autres polices telles que des TrueType ou Italic TrueType.
- Segoe et TrueType: La police système par défaut, Segoe UI, est une TrueType Segoe, ce qui signifie qu’elle est optimisée pour l’affichage à l’écran. Vous pouvez également opter pour des variantes Italic TrueType si vous le souhaitez.
- Importer des Polices Externes: Vous pouvez également importer des polices externes au format TTF (TrueType Font) ou OTF (OpenType Font). Pour cela, cliquez droit sur le fichier de police et sélectionnez « Installer pour tous les utilisateurs ».
Ajuster la Taille du Texte
Pour ajuster la taille du texte, accédez à la section « Affichage » des paramètres système. Vous trouverez ici un curseur vous permettant de régler la taille de la police en pourcentage.
En Utilisant la Touche Ctrl
Si vous souhaitez augmenter temporairement la taille de la police sur une page web ou dans un document, appuyez sur la touche Ctrl et utilisez la molette de la souris pour zoomer ou dézoomer.
Personnalisation Avancée
Pour ceux qui veulent aller plus loin, il est également possible de modifier les couleurs et les images associées à chaque type de police dans les paramètres avancés.
Modifier les Couleurs
Pour modifier les couleurs de la police, cliquez sur « Couleurs » dans le menu des paramètres d’affichage. Vous pourrez ici choisir une couleur de premier plan et d’arrière-plan pour votre texte.
Utiliser des Images en Fond
Si vous souhaitez personnaliser encore davantage votre expérience, vous pouvez également utiliser des images comme arrière-plan pour votre écran et faire correspondre la couleur de la police en conséquence.
Derniers Conseils pour une Meilleure Expérience
- Gardez à l’esprit que certains programmes ne prennent pas en charge la modification de la taille de la police.
- Assurez-vous de toujours utiliser une version à jour de Windows 11 pour bénéficier des dernières fonctionnalités et correctifs.
- N’oubliez pas de toujours vérifier les résultats après avoir apporté des modifications pour vous assurer qu’ils répondent à vos attentes.
- Vous pouvez également prévisualiser la nouvelle taille de la police avant de finaliser les changements.
Alors, maintenant que vous savez comment changer la taille de la police sur Windows 11, pourquoi ne pas prendre quelques minutes pour personnaliser votre système et rendre votre expérience informatique encore plus agréable?
FAQ sur le Changement de la Taille de la Police dans Windows 11
Quelle est la police par défaut de Windows 11?
La police par défaut de Windows 11 est Segoe UI. Il s’agit d’une police TrueType optimisée pour l’affichage à l’écran.
Comment accéder aux paramètres de police sur Windows 11?
Pour accéder aux paramètres de police, cliquez sur le bouton « Démarrer », puis sélectionnez « Paramètres ». Ensuite, cliquez sur « Système » puis sur « Affichage » pour trouver les options relatives à la taille du texte et de la police.
Est-il possible de changer la couleur de la police?
Oui, il est possible de changer la couleur de la police en accédant à la section « Couleurs » dans le menu des paramètres d’affichage. Vous pouvez choisir une couleur de premier plan et d’arrière-plan pour votre texte.
Comment augmenter temporairement la taille de la police sur une page web?
Pour augmenter temporairement la taille de la police sur une page web, appuyez sur la touche Ctrl et utilisez la molette de la souris pour zoomer ou dézoomer.
Puis-je importer des polices externes dans Windows 11?
Oui, vous pouvez importer des polices externes en format TTF ou OTF. Cliquez droit sur le fichier de la police et sélectionnez « Installer pour tous les utilisateurs ».
Dois-je mettre à jour Windows 11 pour modifier la taille de la police?
Bien que le changement de la taille de la police soit possible sur toutes les versions de Windows 11, il est recommandé de toujours utiliser une version à jour pour bénéficier des dernières fonctionnalités et correctifs.
Que faire si un programme ne prend pas en charge la modification de la taille de la police?
Si un programme ne prend pas en charge la modification de la taille de la police, vous pourriez essayer de jouer avec les paramètres de zoom ou de résolution de l’écran comme alternative. Certaines applications ont également leurs propres options de personnalisation du texte.
- Comment Lookout Santa Cruz a-t-il remporté le prestigieux prix Pulitzer de l’information d’actualité ? - 8 mai 2024
- La rentrée scolaire révèle les secrets cruciaux que chaque parent doit impérativement découvrir, dévoilés par un maître éclairé ! - 8 mai 2024
- La Révolution Musicale : Une Exploration Sans Précédent - 8 mai 2024